- Describes how to add a license server in 2014 R2. Connect to a License Server with Historian Client 2014 R2. Updated 9 months ago by Ryan Plester Under the start menu, find Invensys - Archestra License Manager.
- Created: November 2014 Introduction This Tech Note will show steps to resolve the problem with the Invensys License Manager after a license such as ArchetrA.lic or ArchestrAServer.lic is re-installed. The license might appear in red (Figure 1 below), even though the corresponding Wonderware product using the license might be working fine.
It is composed of a browser-based License Manager and a License Server that work together to allow you to share and deliver licenses for your installed products with or without an Internet connection. License Manager and License Server are installed as part of the product installation process.
This TechNote gives you important instructions to be performed on each platform at which you want to deploy the DIObjects to avoid having licensing issue in runtime when running new versions from DIObject , which use the new Archestra License not suitelink.lic for example DIMBTCP 3.0 sp1 and DIABCIP 5.0, inside Wonderware Application Server 3.1 SP3 Patch 1 .
Application Versions
- Application Server 3.1 SP3 P01
- DI MBTCP 3.0 SP1
- DI ABCIP 5.0
OPERATING SYSTEM
Windows Server 2008 R2
SITUATION
When running newer DASSERVER it stops periodically , getting Information message in your logger says that <DASERVER name > Please install a valid license for this DAServer product as shown in fig.1 below. trying with external demo license and getting same issue.
Figure 1: License invalid info message
SYMPTOMS
DAServer now uses the ArchestrA License Manager and the common ArchestrA license file.
If you are still using software versions that use the wwsuite.lic license file, and you do not have an ArchestrA.lic license file with the correct feature line you need to add it, you need to run InitLicense.wsf file included with the CD image to initialize the new ArchestrA Licensing sub-system.
ACTION
If you are running Wonderware Application Server 3.1 SP3 Patch 1 or older, you must perform the following functions on each platform where you want to deploy the MBTCP DIObjects to it, Please follow below steps.
- Undeploy DIObjects. and close IDE.
- Install two Microsoft components manually.NET 4.0 Framework and Visual C++ 10.0 SP1 run-time redistributable components.
- Run the InitLicense.wsf file included with the CD image, fig.2, to initialize the new ArchestrA Licensing sub-system.
Figure 2: InitLicense.wsf file in DIObject CDWe will see license subsystem Initialization success message as shown in Figure 3 (below).
Figure 3: License subsystem initialization success message - Launch ArchestrA IDE and deploy DIObjects again.
Script in InitLicense.wsf
<job>
<script language=”VBScript”>
Set oShell = CreateObject(“WScript.Shell”)
If CInt(oShell.RegRead(“HKLMSOFTWAREMicrosoftWindows NTCurrentVersionCurrentBuildNumber”)) > 3790 Then
If WScript.Arguments.Named.Exists(“elevated”) = False Then
‘Launch the script again as administrator
CreateObject(“Shell.Application”).ShellExecute “wscript.exe”, “””” & WScript.ScriptFullName & “”” /elevated”, “”, “runas”, 1
WScript.Quit
Else
‘Change the working directory from the system32 folder back to the script抯 folder.
Set oShell = CreateObject(“WScript.Shell”)
oShell.CurrentDirectory = CreateObject(“Scripting.FileSystemObject”).GetParentFolderName(WScript.ScriptFullName)
End If
End If
Dim WSHShell, RegKey, OsType, FolderPath, ProgramFilesPath
Set WshShell = CreateObject(“WScript.Shell”)
OsType = WshShell.RegRead(“HKLMSYSTEMCurrentControlSetControlSession ManagerEnvironmentPROCESSOR_ARCHITECTURE”)
FolderPath = “Common FilesArchestrALicense”
If OsType = “x86” Then
RegKey = “HKLMSOFTWAREWonderwareLicense”
ProgramFilesPath = wshShell.ExpandEnvironmentStrings(“%PROGRAMFILES%”)
FolderPath = ProgramFilesPath + FolderPath
‘wscript.echo “Windows 32bit system detected”
Else
If OsType = “AMD64” Then
RegKey = “HKLMSOFTWAREWow6432NodeWonderwareLicense”
ProgramFilesPath = wshShell.ExpandEnvironmentStrings(“%PROGRAMFILES(x86)%”)
FolderPath = ProgramFilesPath + FolderPath
‘wscript.echo “Windows 64bit system detected”
End If
End If
WSHShell.RegWrite RegKey & “FlexLicFileDir”, FolderPath, “REG_SZ”
wscript.echo “ArchestrA Licensing sub-system initialization succeeded.”
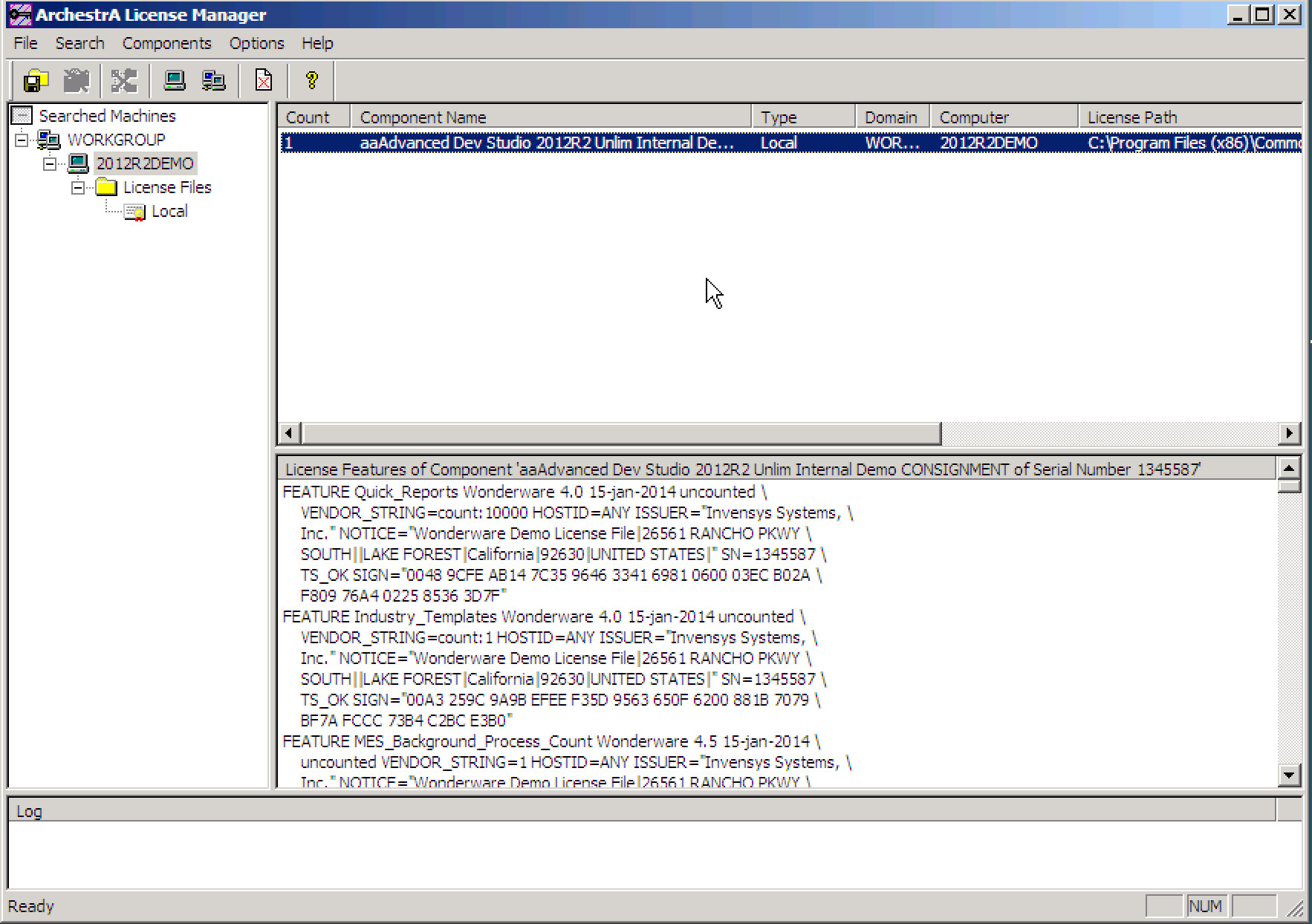
</script>
</job>
Summary
Instructions provided describe how to reconfigure the ArcGIS License Manager after the license server hostname is changed.
If the name of the computer that ArcGIS License Manager is installed on is changed, the ArcGIS License Manager will need to be reconfigured to use that new computer name. Otherwise, license errors are received.
Wonderware Archestra License Manager
Procedure
1) Locate a copy of the Esri concurrent use (floating) license file. This file is usually named with the same number as the concurrent use license dongle (hardware key), which always begins with the numbers ‘371’ and has an extension of .EFL9. If the floating license file cannot be found, request a copy by visiting http://service.esri.com, and clicking ‘request a new license file’, or by contacting Esri Customer Service at 888-377-4575.
2) Open that license file using Notepad.
3) Locate the line near the beginning of the license which reads ‘SERVER’. Change the name of the machine listed after ‘SERVER’ to match the PC's new hostname:
4) Save the file.
5) Navigate to Start > Programs > ArcGIS > License Manager (9.x) > Update License and complete the wizard, pointing to the .EFL9 license file that was just edited.
6) Navigate to Start > Programs > ArcGIS > License Manager (9.x) > License Manager Tools. Select the option 'Configuration using services.' Click the Start/Stop/Reread tab. Click Stop Server, Start Server, and Reread License File. It should say that the reread completed successfully.
The reconfiguration is now complete. To use the new computer name as the license server, navigate to Start > Programs > ArcGIS > Desktop Administrator on a computer where ArcGIS Desktop is installed. Click License Manager on the left and the Change button on the right. Type in the license server's new name and click OK.
Related Information
Archestra License Manager 2014 Download
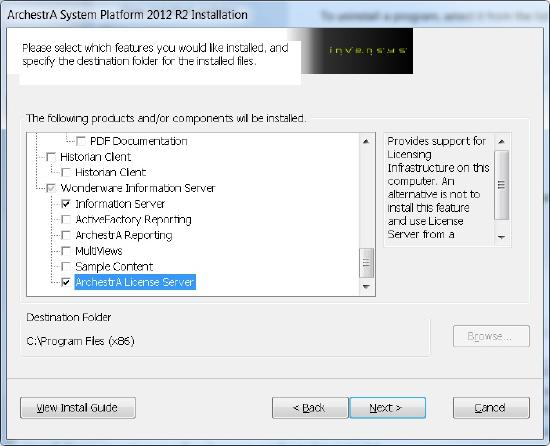
Archestra License Manager 2014 Free
Last Published: 5/5/2016
Archestra License Manager 2014 Crack
Article ID: 000009960
